
| レポートエディター |
概要:
・EDIFASにおいてレポートを作成する機能となります。バイヤーとサプライヤー両方が使用できます。
・作成されたレポートは各照会画面から選択、発行されることができます。
・バイヤーがレポートを作成したらサプライヤーに転送できます。
使用注意:
1.作成中にこまめに保存することを推奨します。
2.ブラウザーの倍率を100%固定で編集を行ってください。倍率が100%でないときは印刷時にズレが発生します。
3.対応ブラウザーはchromeのみとなります。IE11およびEdgeには対応していません。
キーワード索引:
レポートの発行と印刷 |
2.発注サブシステム |
3.受注回答と出荷サブシステム |
使用手順:
1.EDIFASのメニュー画面の「その他」から「レポートエディター」を選びます。

2.①用紙の向きを指定します ②新規モードを選択します ③レポートを発行する照会画面(レポートタイプ)を選びます
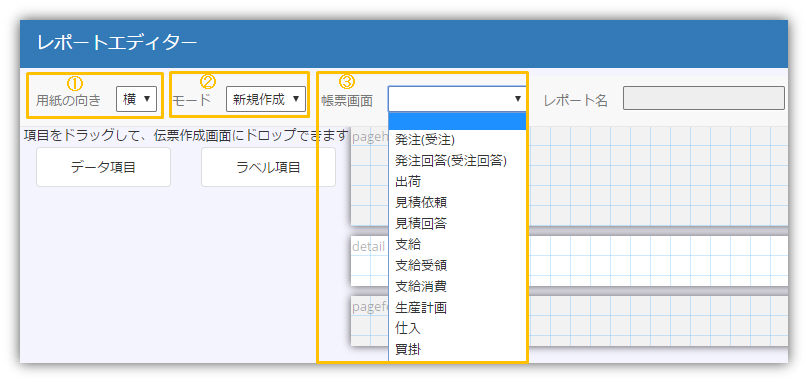
3.セクション機能を使ってデータの組分けと集計を行います

デフォルトの構造としてレポートにはページのヘッダー、フッターとデータの明細部しかありません。
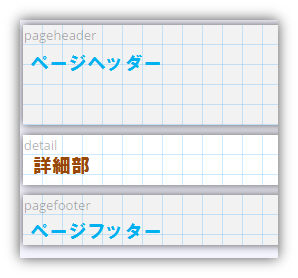 |
○ページのヘッダーとフッター(pageheader pagefooter) ・ページヘッダーにはラベル項目しか配置できません。 ページフッターにはラベル項目以外に、データ項目のページ数(データ項目→その他→ページ数)を配置することができます。 ・レポートや各グループのヘッダーフッターと違い、ページヘッダーとフッター内容はページごとに印字されます。 というわけで一般的に、レポート名とタイトル行はページヘッダで設定します。
左上のdetailをクリックすると、詳細部のソート条件を5つまで指定することができます。 優先順位はsort条件1>sort条件2>sort条件3>sort条件4>sort条件5。 ソート条件となる項目は赤字で表示されます。
※各セクション(detail, groupheader)の下端にカーソルを当てると該当セクションをドラッグで広げて3段や4段の印字は可能となります。 detailセクションの高さは詳細部にある各データ行の高さに影響します。 |
☆ データを集計単位別(納期別、品目別など)で組分けや集計することができます。
最大5つの集計単位をグループkeyとしてグループ1~5のヘッダーに設けることができます。そしてグループ1~5のフッターに指定数値データ(数量、金額など)の合計値計算ができます。
レポート区分、グループ1~5と明細部の階層概念図:
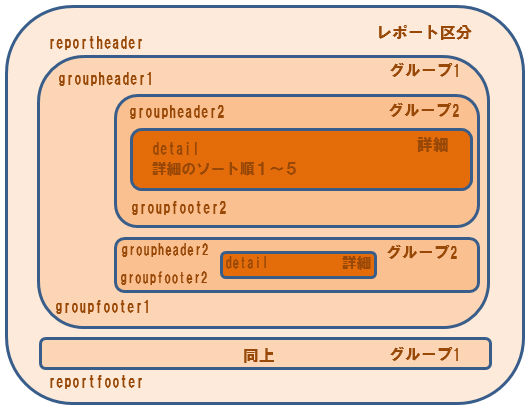 |
レポート区分とグループ1~5はそれぞれのヘッダー(header)とフッター(footer)で構成されます。 ○レポート区分: ・reportheader(レポートヘッダー)は最初ページにしか表示されません。 よって、レポート名とタイトル行はレポートヘッダーではなく、ページヘッダにて設定して下さい。 ・reportfooter(レポートフッター)は最終ページに表示されます。全体の合計値を計算する時にご利用ください。 reportfooterをクリックしたら合計値を計算する対象の指定ができます。 対象範囲は詳細グリッドにドロップされた全てのデータ項目となります。
○グループ1~5: ・groupheaderをクリックすると該当グループの集計単位(key)を指定することができます。 指定できるkey項目は該当グループヘッダーのグリッドにドロップされたデータ項目となります。 編集画面と作成したレポートに集計単位は赤字で表示されます。 ・groupfooterをクリックすると指定数値項目の合計値を追加します。 指定できる数値項目は詳細グリッドにドロップされたデータ項目。複数の合計値(数量と金額など)を追加することができます。 ・左の概念図と下の作成例を合わせてご覧下さい。 |
1ページ目:
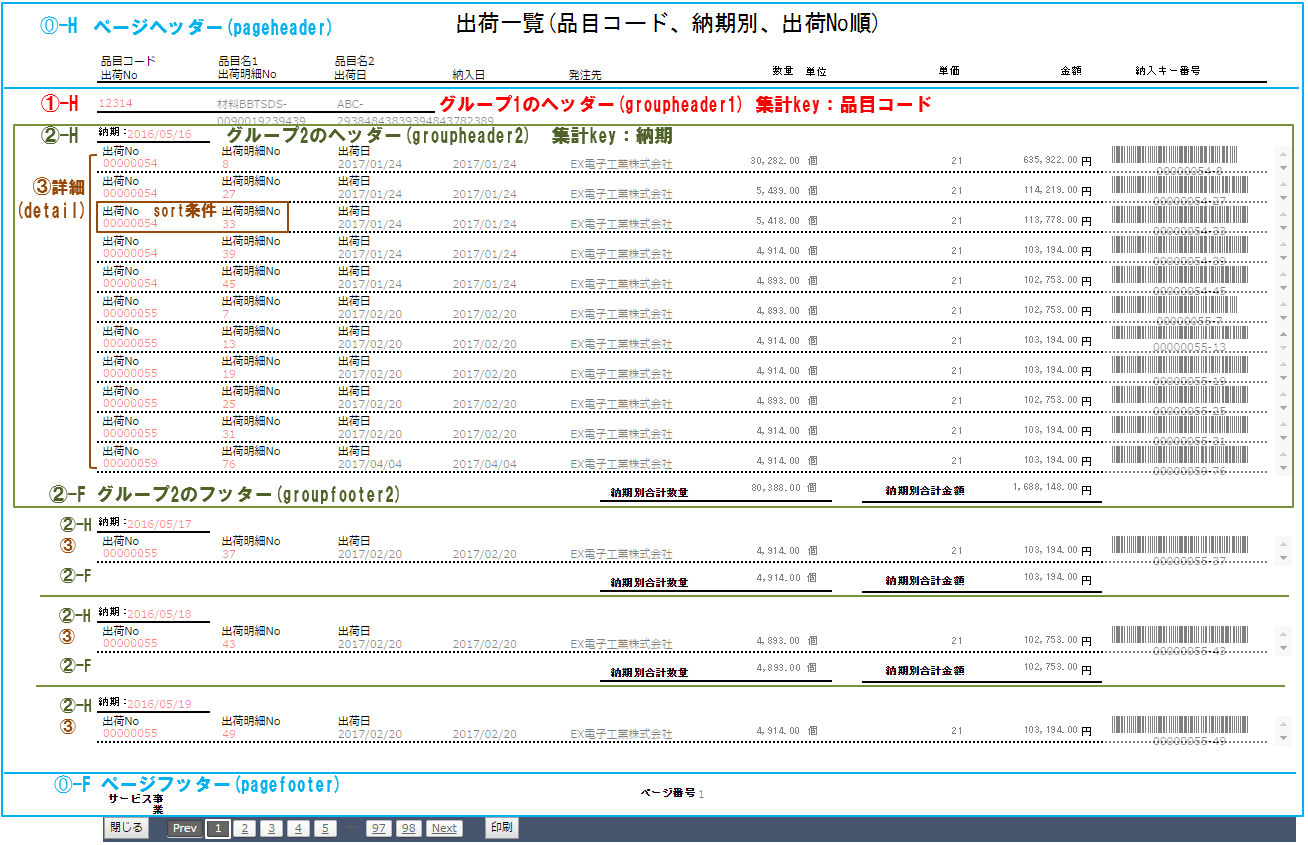
2ページ目:
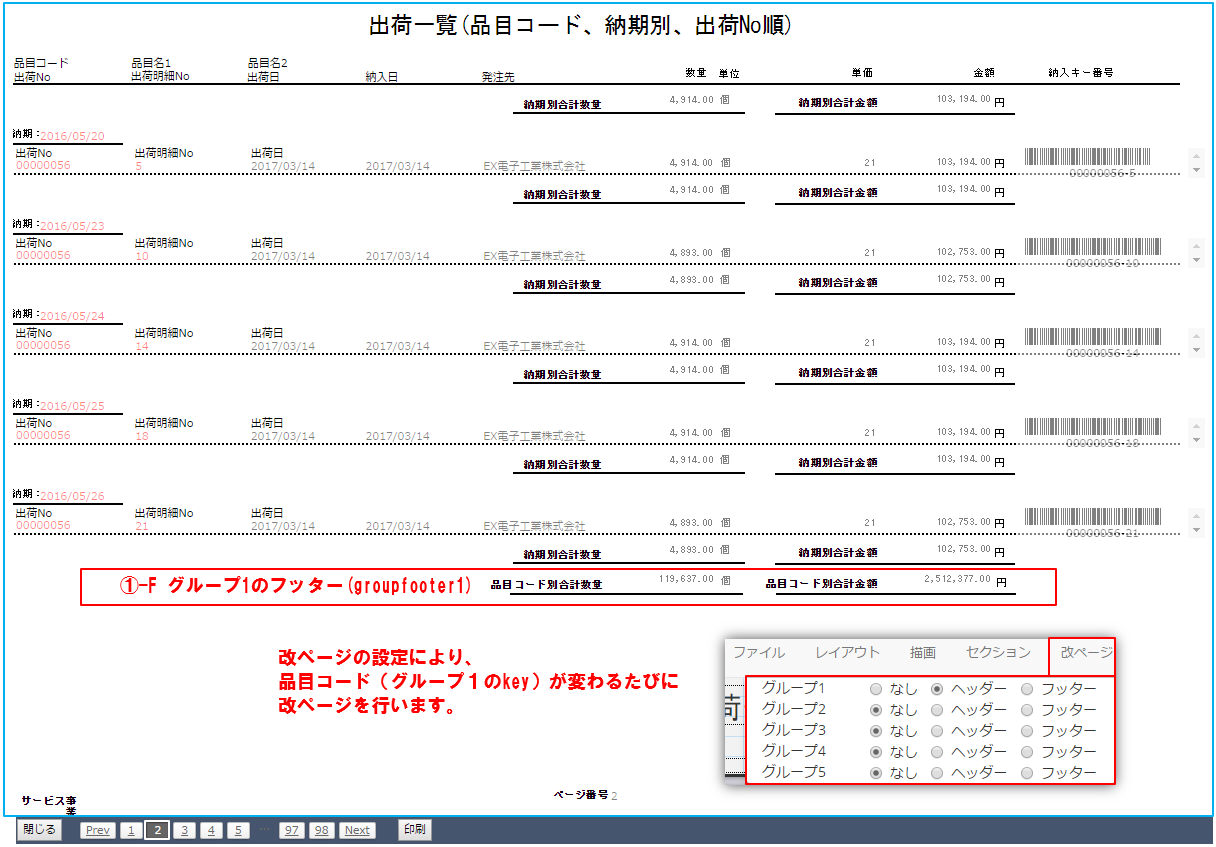
4.改ページの設定
・上図のように改ページのドロップダウンメニューにグループを選択したら、該当グループの集計単位(key)の値が変わるたびに改ページを行います。
・改ページメニューにヘッダーかフッターの選択はレポートフッターの表示場所に影響します。
グループのヘッダーで改ページすると、レポートフッターは改ページせずに表示します。
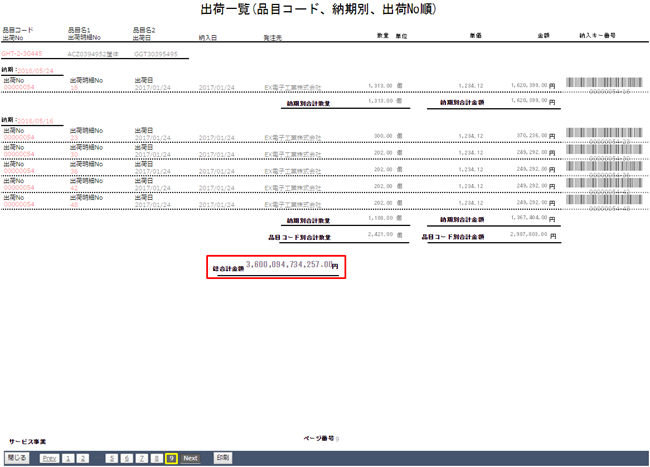 |
グループのフッターで改ページすると、レポートフッターは改ページされて、
最終ページにレポートフッタの合計金額のみが表示されます。 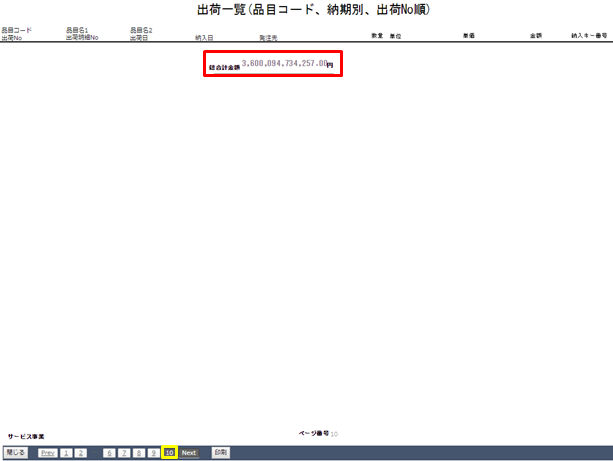 |
5.保存
作成中にこまめに保存することを推奨します。ファイル→更新を押すことで作業の保存ができます。
・新規の場合は保存する前にレポート名を入れることが必要となります。
・1つの帳票画面において、バイヤーから転送されたレポートも含めて最大5つのレポートを保存することができます。
・変更モードで別名保存を行いたい場合には、別名保存のボタンを押すとレポート名のテキストボックスは編集可能となります;
新しい名前を入力した後、ファイル→更新を押して保存を行ってください。
・1画面の既存レポート数は5枚の保存上限に達してる場合には別名保存ができません。
基本操作:
◇ ラベル項目とデータ項目をグリッドにドラッグアンドドロップします。ドロップする場所によって配置できない項目もあります。
間違ってラベル項目を詳細部に貼り付けても合計欄やグループキーに設定できないので、字の濃さで見分けてください。濃い方:ラベル項目 薄い方:データ項目
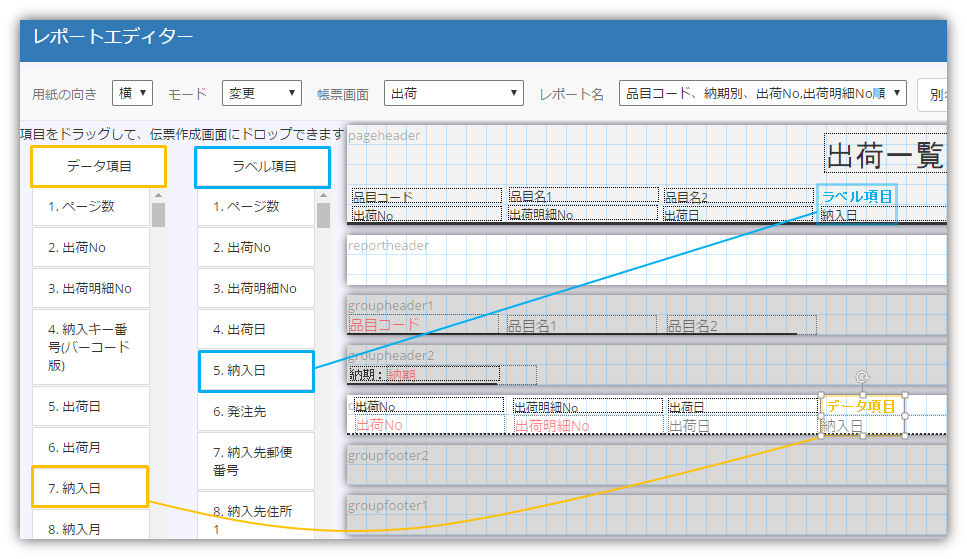 |
|
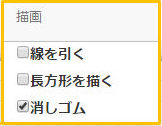 |
描画のドロップダウンメニューにある「消しゴム」をチェックすると消しゴムモードになります。削除したい要素をクリックすると消すことができます。
削除の後に誤操作を防止するために消しゴムのチェックを外してください。
|
上図のように、描画メニューから該当要素をチェックすると指定要素の描画ができます。
線を引く時の参考として、用紙の向きが横である場合、横線の幅は最大1560pxまで設置可能。用紙の向きが縦である場合、横線の幅は最大1060pxまで設置可能。
・誤操作を防止するために先に描画モードのチェックをすべて外すことを推奨します。
・編集したい要素をクリックすると編集メニューが開きます。
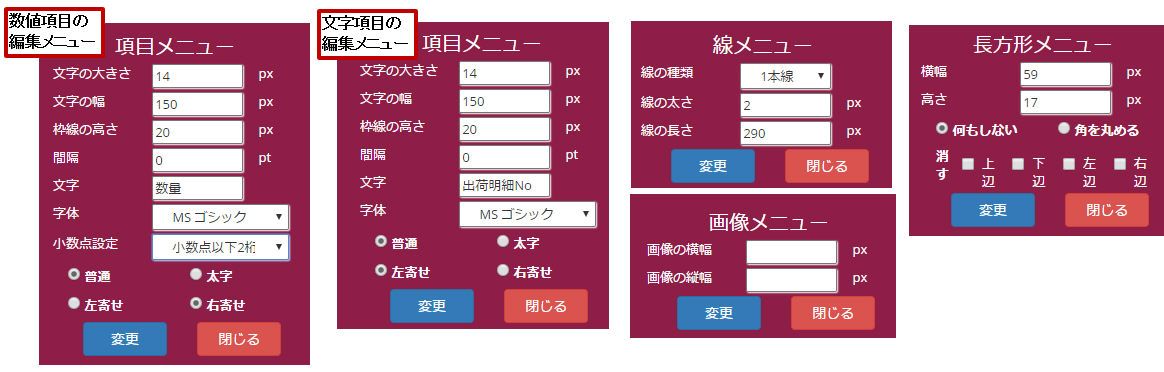
・またレイアウト→一括設定をクリックすると、一括設定メニューを開きます。データ項目とラベル項目の設定を一括変更することができます。
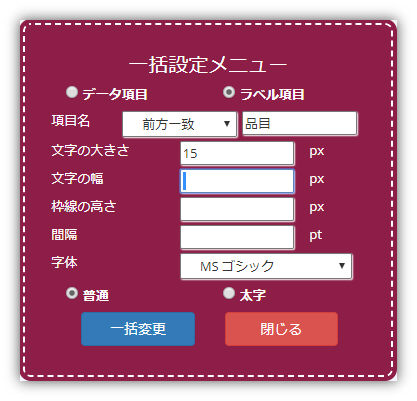
複数の項目を選択して、最初に選択した項目を基準に縦横を揃えます。
・Shiftキーを押しながら、①基準項目を選んでから、複数の項目を②調整対象として選びます。選択された項目の点線は太くなります。
・メニューバーからレイアウトをクリックして、位置設定の窓を開きます。
・上揃えの効果を見たいので、上揃えを選びます。
そして調整対象の項目が基準要素と同じ高度に移動されました。
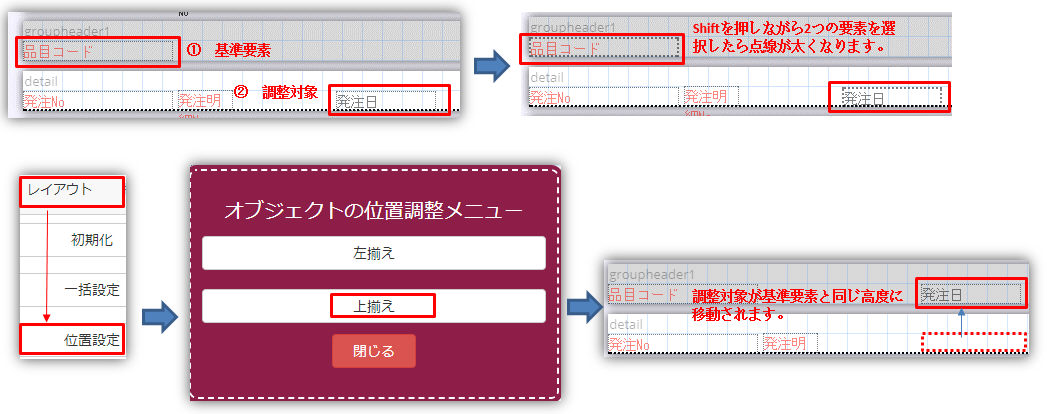
同じグリッド(pageheader部、Detail部など)内に要素のコピーができます。
描画→コピーをクリックするとコピーモードに入ります。そしてコピーしたいグリッド要素を直接ドラッグしてコピーの作成ができます。
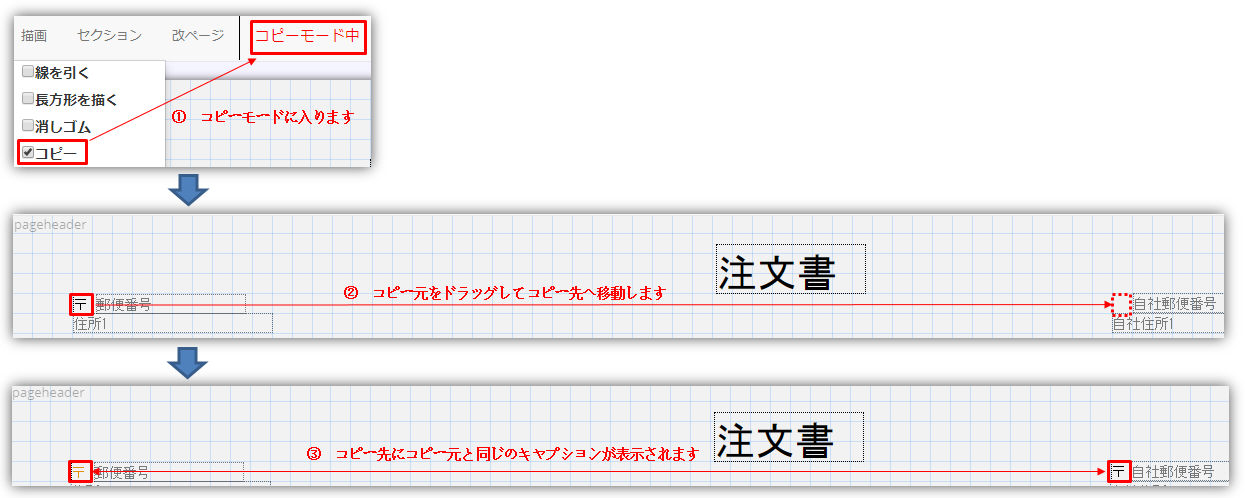
・新規モード限定機能となります。
新規モードで帳票画面を選んでから、テンプレートを選ぶことができます。

*リリース時点でのテンプレートの種類:
「発注」・・5枚 「発注回答」・・3枚 「出荷」・・5枚 「見積依頼」・・1枚
・ファイル→プレビューをクリックすると今作成中のレポートを確認することができます。
・有効なデータ100件をサンプルデータとしてレポートを生成します。
◇ 画像の追加
ファイル→画像アップロードをクリックすると画像のアップロードメニューを開きます。アップロードされた画像を指定のセクションに配置します。
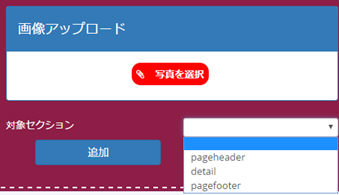
①転送モードを選びます ②共有したいレポートを指定します ③ファイル→転送をクリックします

転送設定画面が開きます。サプライヤーを指定して(必要であれば帳票をリネームして)、転送ボタンを押します。
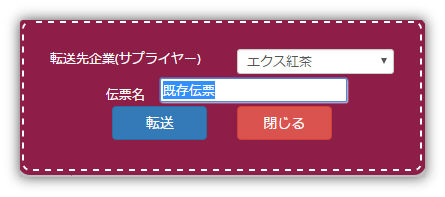
・サプライヤーは該当帳票の照会画面で伝送されたレポートを発行することができますし、レポートエディター画面にて編集や削除もできます。
・転送後の削除は送信元は出来ません。
1.各照会画面から発行
各照会画面から自分が作成したレポートやバイヤーが転送してくれたレポートを発行します。
例:出荷レポートの発行
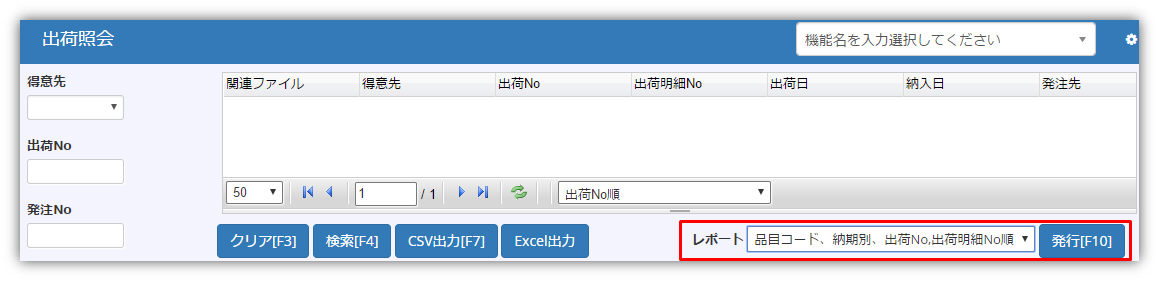
・検索ボタンを押さず、発行ボタンを押すだけで指定された検索条件で絞られたデータのレポートを発行することができます。
・発行ボタンを押して何も発生しなかった場合はChrome(ブラウザ)のアドレスバーの右端をチェックしてください。
もしブロックマーク が確認されたら下図のように設定してください。そして再発行を行ってください。
が確認されたら下図のように設定してください。そして再発行を行ってください。
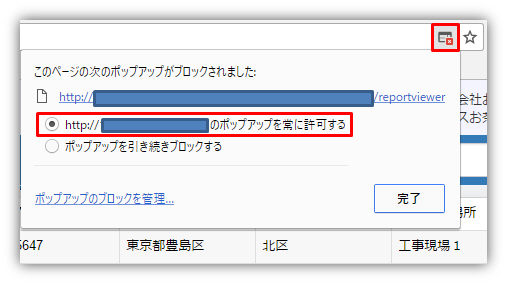
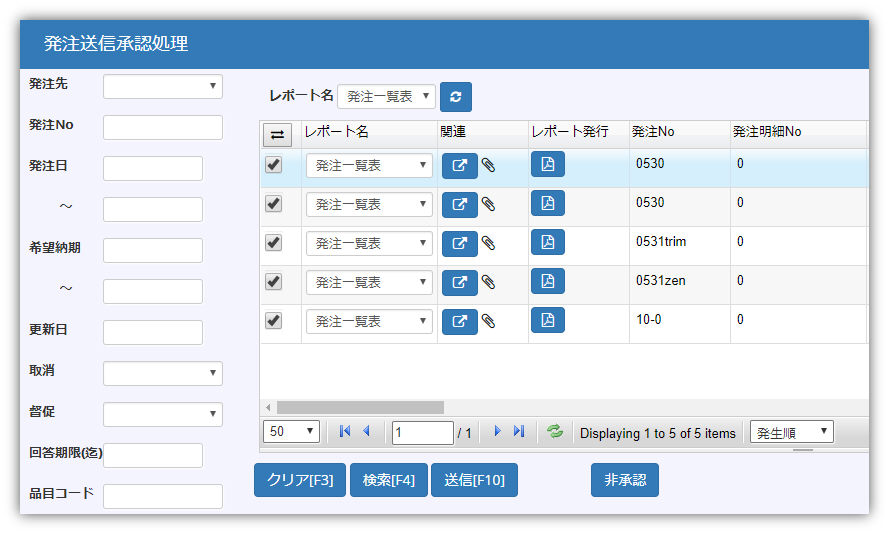
ご注意:送信後レポートの発行ができないため、必要であれば送信前にレポート発行ボタンを押してレポートを保存してください。
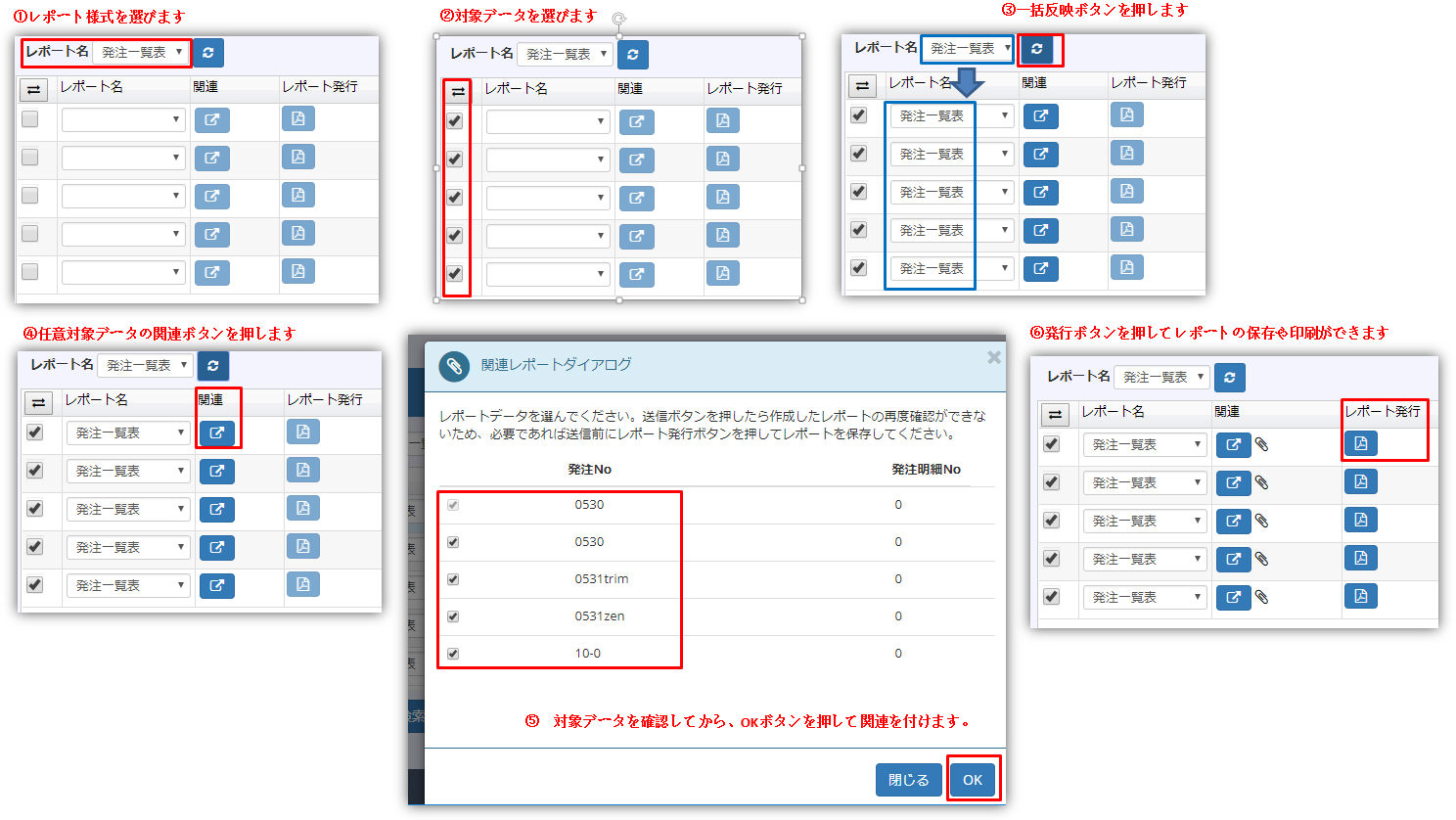
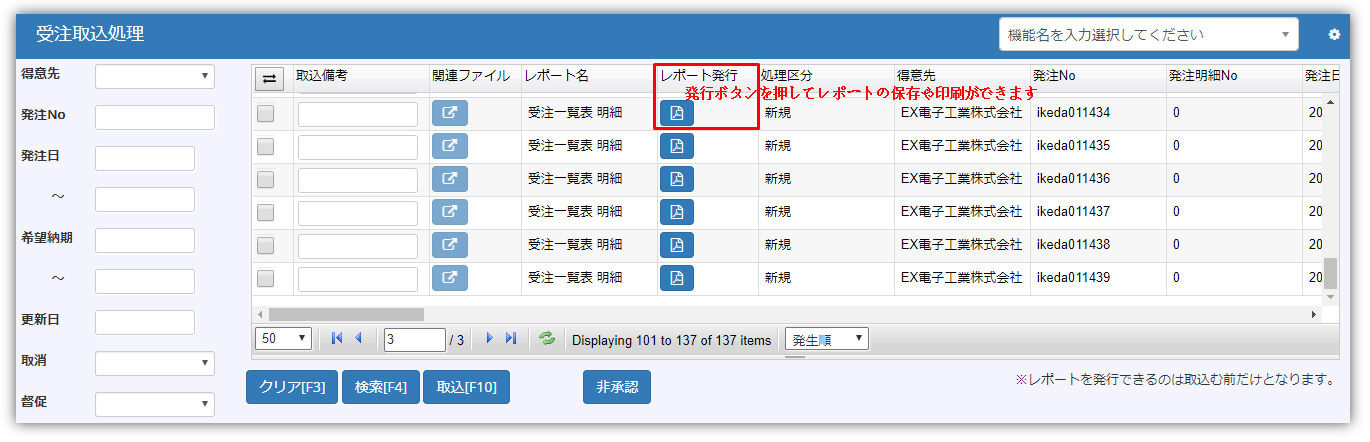
3-a. 受注回答・出荷の入力画面にて作成、送信画面から発行(サプライヤー機能)
出荷サブシステムを例として:
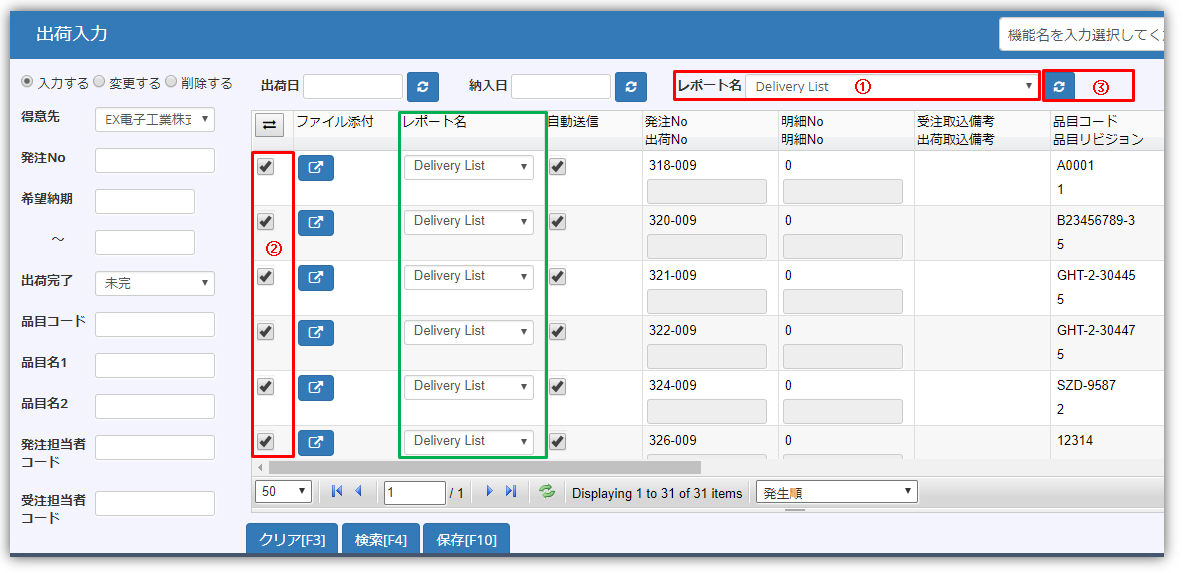
① 作成したいレポートを選びます
② 保存する対象を選びます
③ 一括反映ボタンを押してチェックされた明細各行に反映します。
④ 保存ボタンを押すとデータ保存と同時にレポートが作成されます。
⑤ 作成したレポートは送信承認画面で発行したい場合は入力画面での自動送信フラグを外してください。
送信後には照会画面で同じ出荷NOで検索したら、再びレポートの作成と発行ができます。
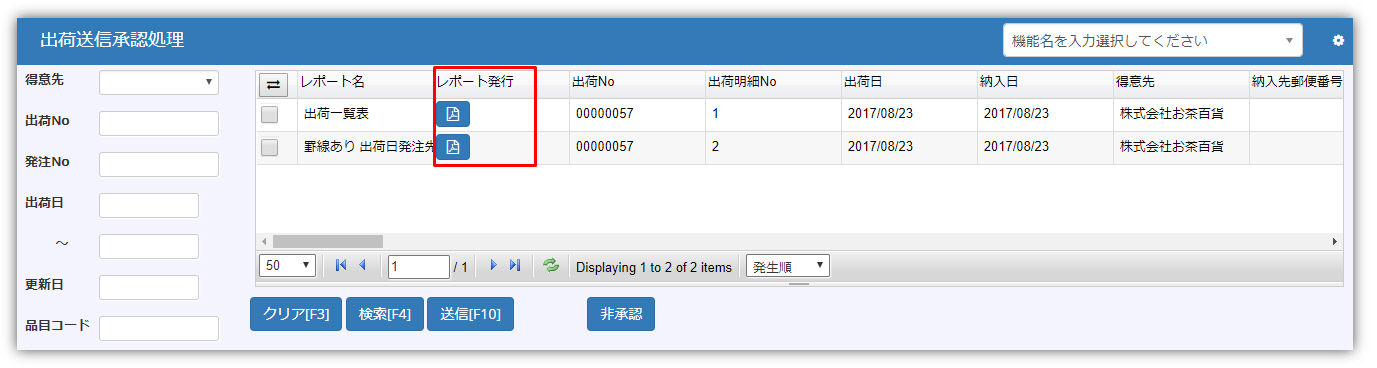
3-b. 受注回答・出荷の取込処理画面から発行(バイヤー機能)
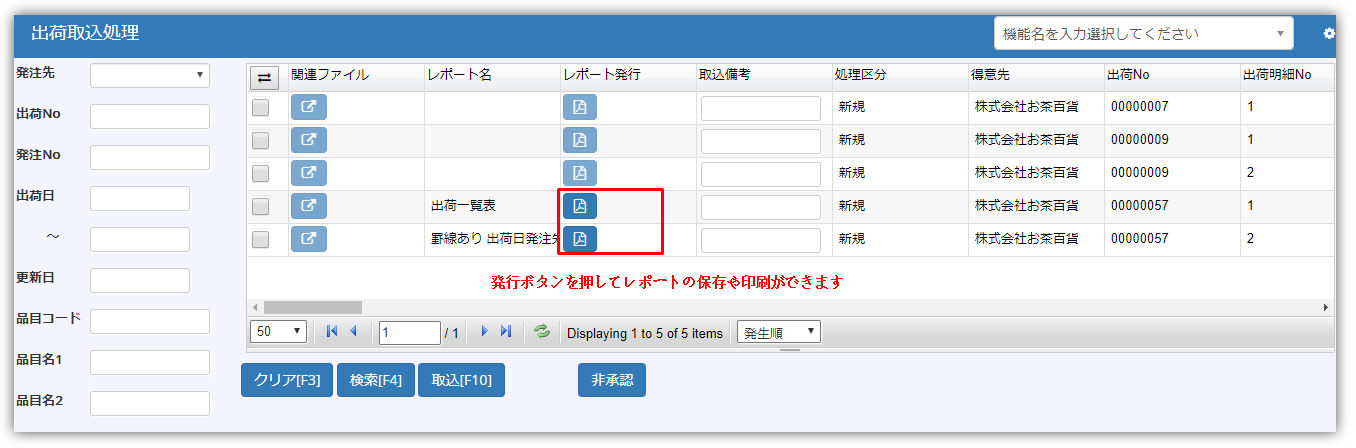
取込む後に照会画面で同じ出荷NOで検索したら、再びレポートの作成と発行ができます。
・発行されたレポートの各ページの最下部にある印刷ボタンを押すとPDFでの保存と印刷ができます。
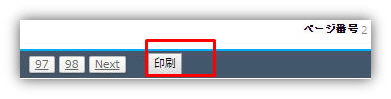
◇ レポートの削除
削除可能なレポート: 自分が作成したレポートとバイヤーが転送してくれたレポート

①モードから削除を選びます ②削除したいレポートを指定します ③ファイル→更新をクリックすると該当レポートは削除されます
更新を押すと再度確認画面は出ませんのでご注意ください。