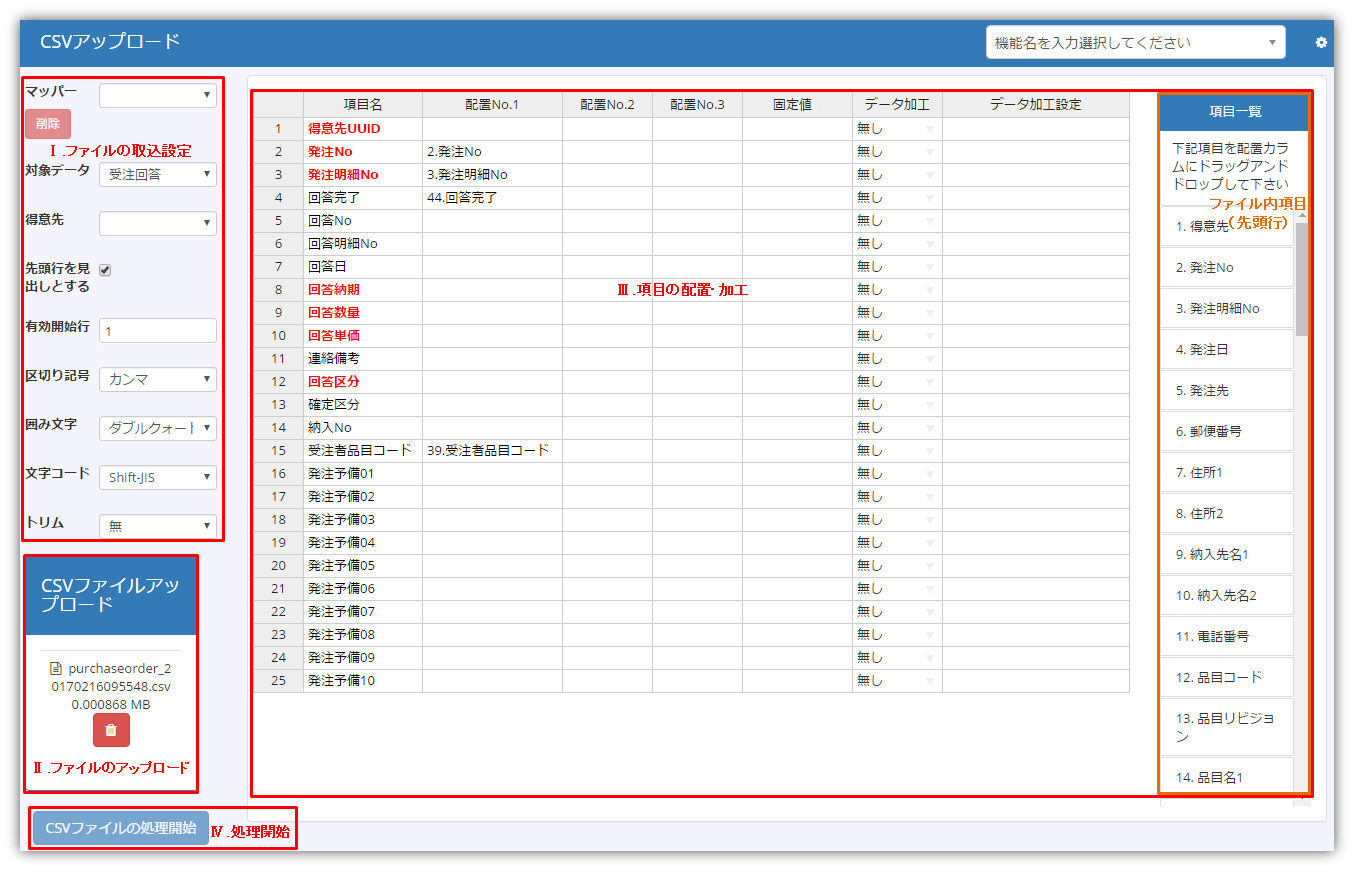
| CSVアップロード 概要・設定 |
EDIFASに対してCSVファイルから各種データをアップロードを行う処理となります。
操作索引:
| 1.初めてCSVファイルをアップロードする場合 | 2.保存したマッパーを利用
してアップロードの実行 |
3.データ加工 | 4.CSVデータの重要共通項目
|
|
| Ⅰ.ファイルの取込設定 | ・項目値変換 | ・分割 | ||
| Ⅱ.ファイルのアップロード | ・日付種類 | ・結合 | ||
| Ⅲ.項目の配置・加工 | ・数値カンマ | ・切取り | ||
| Ⅳ.処理開始 | ||||
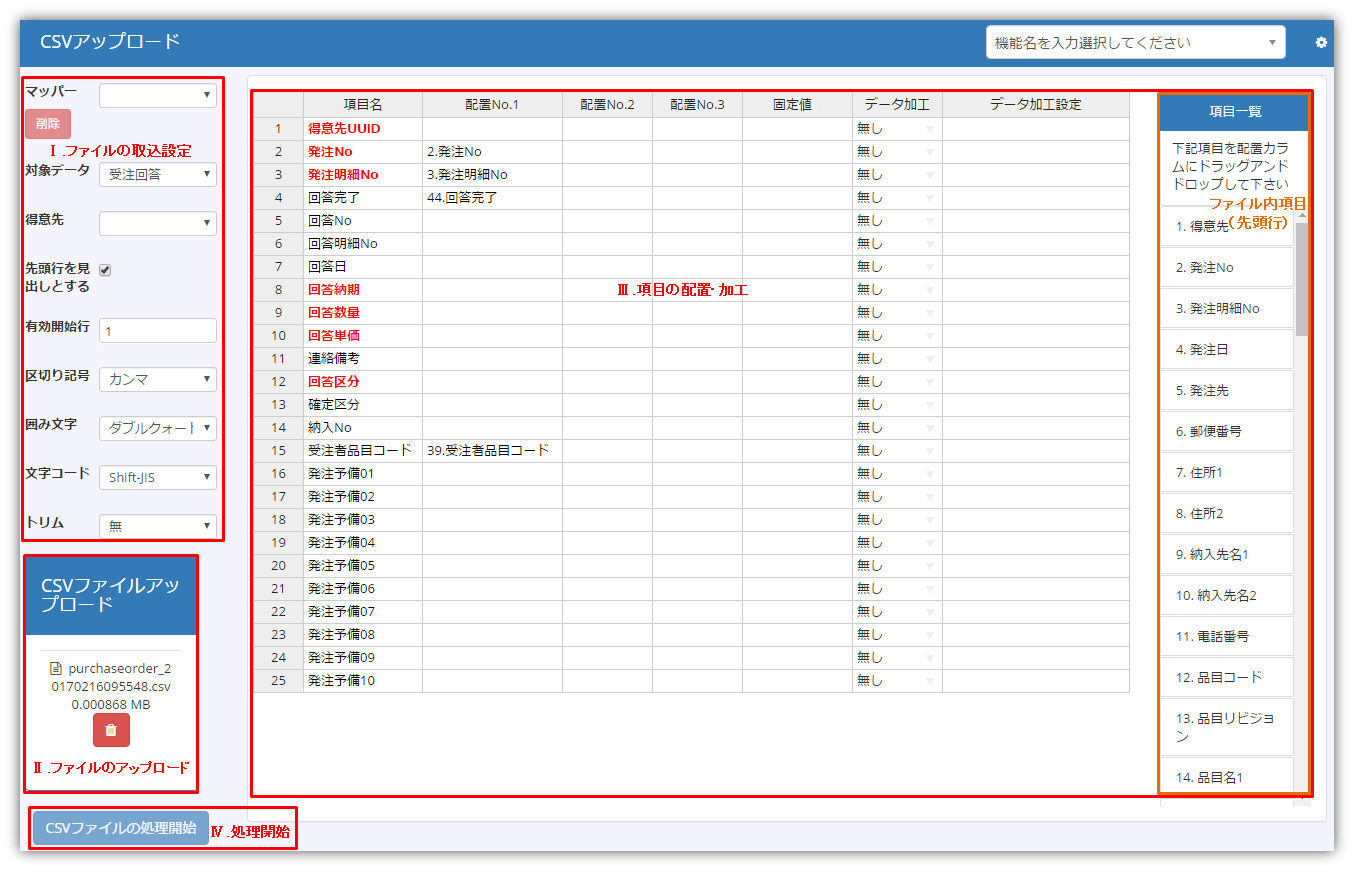
使用手順)
①対象データを選択します(必須項目)。
|
|
②有効開始行と区切り記号などの取込設定を行います。
※CSVファイルの改行コードにCFLRかLFをご使用ください。
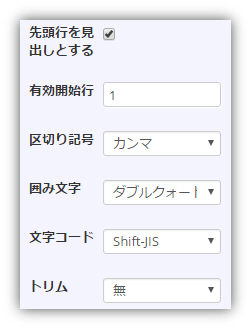 |
|
③CSVファイルのドロップエリア(クリップマーク)にアップロードしたいCSVファイルをドロップします。
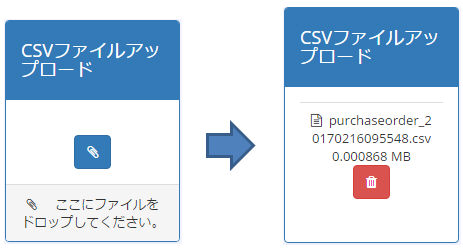
④明細項目のマッピング設定を行います。
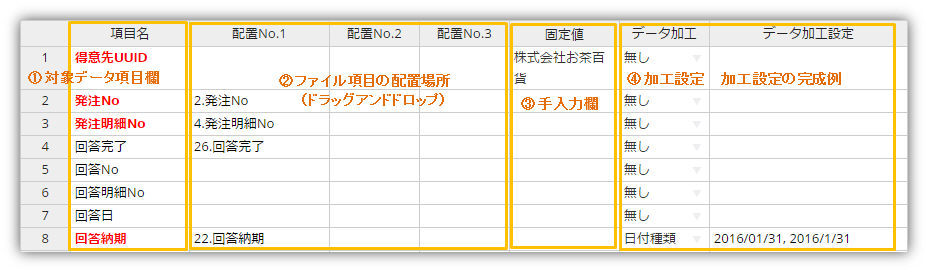
|
列名 |
説明 |
①対象データ 項目欄 |
項目名 |
対象データが選択されると各データの項目が表示されます。 対象データ項目に対してファイル項目を設定します。 赤い項目は必須項目となり、必ずファイル項目の配置や固定値の入力などを行わなければなりません。 |
②ファイル項目 の配置場所
|
配置№1 |
画面右の「項目一覧」(ファイル内項目)からドラッグアンドドロップにて対象データ項目欄とのマッピングを行います。 |
配置№2 |
配置№1でドロップしたファイル項目の中身が空白であった場合に配置№2にドロップされた項目の値を設定します。 |
|
配置№3 |
配置№1と№2でドロップしたファイル項目の中身が空白であった場合に配置№2にドロップされた項目の値を設定します。 |
|
③手入力欄 |
固定値 |
配置№1、№2、№3のどれも空であった場合はここで固定値を手入力します。 |
④加工設定と 設定の完成例 |
データ加工 |
無し ・・・ 配置№1から3までと固定値のセットされた値そのままとなります。 項目値変換 ・・・項目の値の変換パターンを登録します。 日付種類 ・・・ 日付項目の元フォーマットを指定します。 数値カンマ・・・ CSV数値項目のカンマ除去および追加を行います。 分割 ・・・ 文字列の値の分割を行います。 結合 ・・・ 複数の文字列を結合してつなげ、1つの文字項目とします。 一部の取り出し ・・・ 文字列から一部の項目を取り出します。 |
データ加工設定 |
データ加工の設定完成例が表示されます。 |
⑤ファイル内全てのデータを同じ取引先に送る場合は、画面の左で発注先を選択して一括設定ができます。
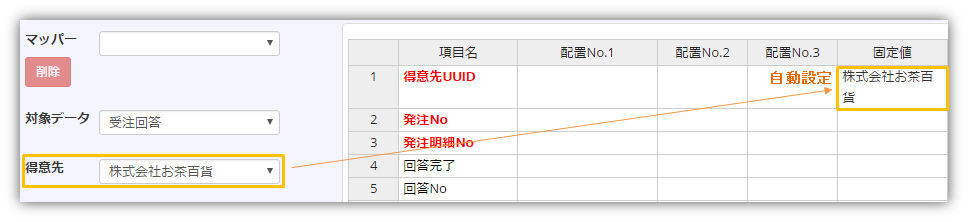
⑥設定画面の全部の設定が終わったら、CSVファイルの処理開始ボタンを押下します。 対象データを処理し、データの一覧画面に遷移します。
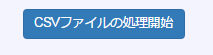
※必須設定が終わってない場合(例:赤い項目が未設定の時)、ボタンが押せない状態となります。
以降別「CSVアップロード 送信」ページ参照
2.既に一度CSVアップロード処理を実施し、前回にマッパーを保存した場合
① 画面の左のマッパーのプルダウンメニューから前回保存した設定を選択します。
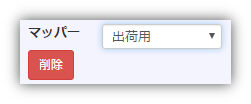 |
|
※ マッパーを利用しない場合にはシステムは同じ項目名のファイル項目とEDIFAS項目を自動的にマッチしますが、マッパーを利用する場合は同名項目の自動マッチを行いません。
代わりに配置No.1~3に同じ項目№のファイル項目を配置します。下図のようなズレが発生しかねますのでご注意ください。
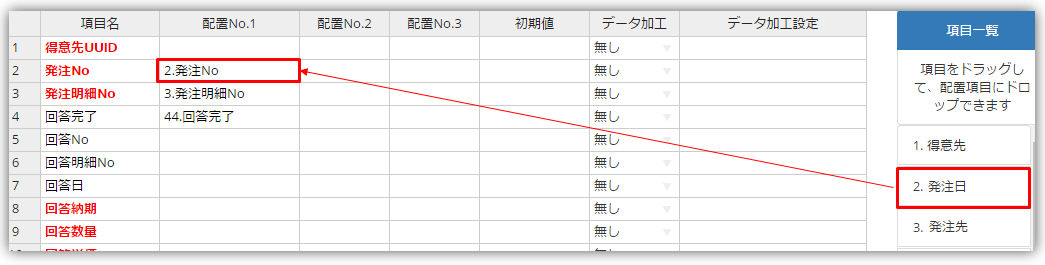
②CSVファイルのドロップエリア(クリップマーク)にアップロードしたいCSVファイルをドロップします。
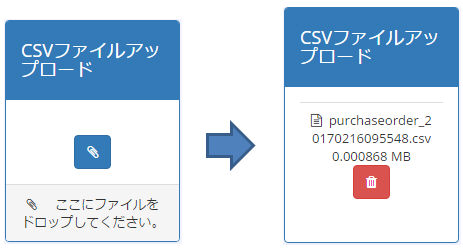
③前回とまったく同じフォーマットのCSVファイルであれば、CSVファイルの処理開始ボタンをクリックします。
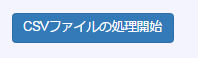
下記にデータ加工方法の説明を記述します。
1.項目値変換 ・・・ 項目値の変換パターンを登録します。最大20パターンまで登録可能。
変換対象だと認識されるのは1つの項目値まるごと、値の一部だけの変換はできません。
例:備考の中のkinokoをmushroomに変換する時に、akai kinokoはakai mushroomに変換されません。
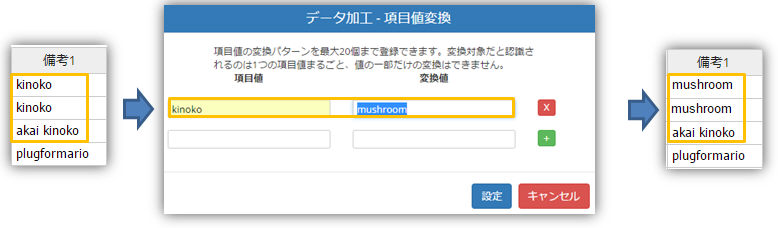
×ボタン・・・行削除 +ボタン・・・行追加

CSVデータの日付フォーマットがどのフォーマットに該当するかを選択します。
選択したフォーマットをEDIFAS内の日付フォーマット形式「YYYY/MM/DD」に変換します。
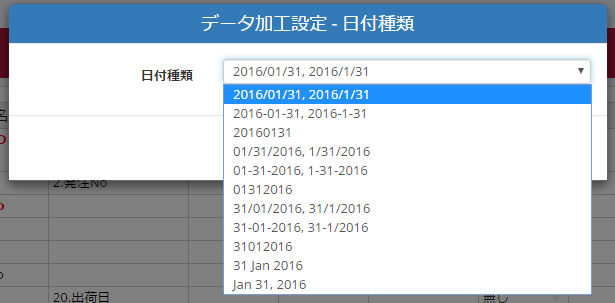
CSVデータの数値項目がカンマ編集されていた場合に、カンマ除去を行います。
また、その逆でカンマ編集を行います。
EDIFAS内の数値項目は全てカンマは取り除いた状態での取込処理が必須となります。
カンマ編集(カンマをつける)機能は文字タイプ項目(予備項目や備考など)に対してのみ行えます。
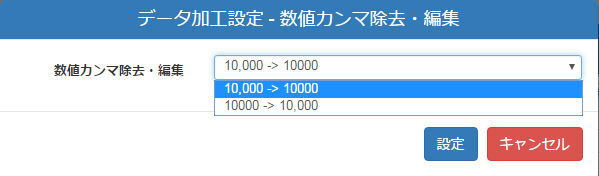
CSVデータの文字項目に対して、文字列を部分的に抜き取ります。
例) 文字列:12345-12の場合
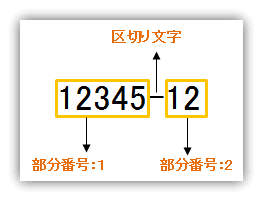
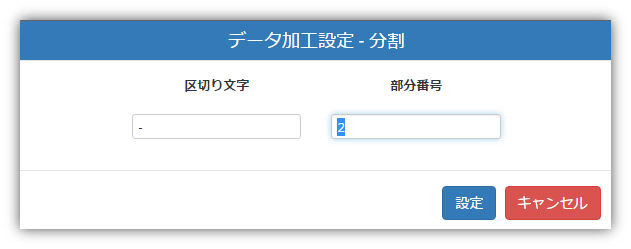
区切り文字に「-」(ハイフン)、部分番号に2を指定したら、分割の結果は12となります。
例) 文字列:12-13-14-15-16の場合
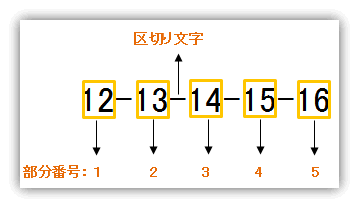
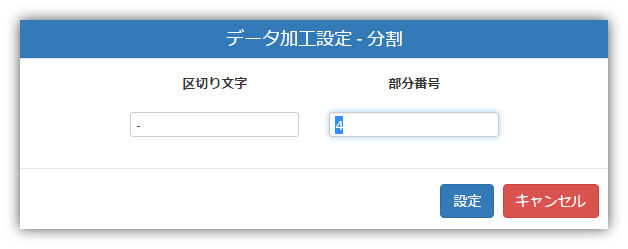
区切り文字に「-」(ハイフン)、部分番号に4を指定したら、分割の結果は15となります。
注意) 項目値に区切り文字が存在しない場合、あるいは指定されている部分が存在しない場合は加工を行わずに元の項目値を使用します。
文字列項目の値と任意の文字列を結合して、新しい項目値としてセットします。
右にある項目一覧からファイル項目の番号を確認して、スペース区切りで半角の項目番号を並べます。
任意の文字列(コンマを含めない文字列)を入力したい場合には文字列の前に半角のアスタリスク(*)を付けて入力します。
例)発注No.にシステムNo.の項目値と手入力の文字列「-0」の結合の値セットします。
①発注No.に対して結合を選びます。
②項目一覧にあるシステムNo.の項目番号「4」と文字列「*-0」を入力し、設定ボタンをクリックします。
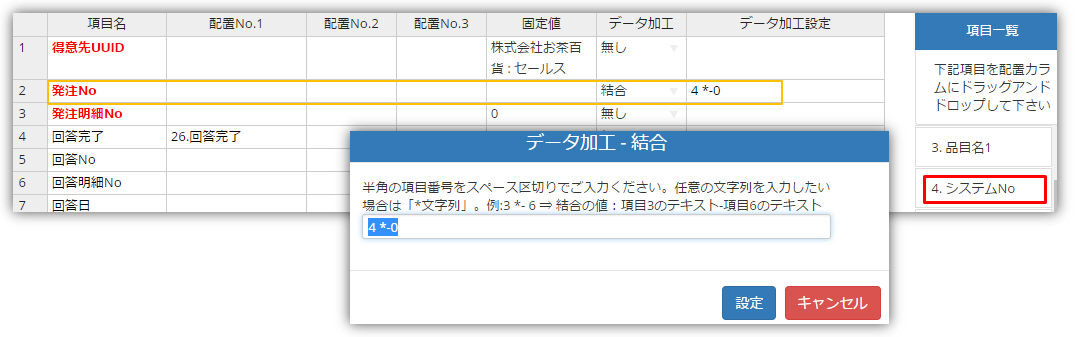
③CSVファイルの処理開始ボタンを押したら第二画面で次のような結果が確認できます。

CSVデータの文字列項目のある桁数目からある桁数分を取り出します。
例) ABCDEFGHIJK
開始文字目:3 長さ: 4 結果) CDEF
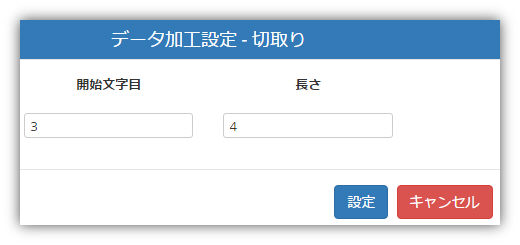
注意) 開始文字目<項目値の長さ となる場合は加工を行わずに元の項目値を使用します。
開始文字目<項目値の長さ<(開始文字目+切取り長さ) となる場合は開始文字目以降の値を切取ります。
各CSVデータを用意する場合に重要となる共通項目について説明します。各サブシステムの項目説明も同時にご参照ください。
①取引先のUUID(例:発注先UUID)
発注データのアップロードの場合、画面左の発注先プルダウンメニューを選択すると明細項目の一番目の取引先(発注先)UUIDがセットされます。
この項目をCSVデータとしてあらかじめ用意することも可能です。(複数の発注先に1つのCSVファイルデータで発注を送信する場合など)
EXtelligenceトップ画面のEDI取引先一覧メニューを押下すると、各企業のEDI企業コードが表示されます。
EDI企業コードをコピーして取引先のUUIDとしてセットすれば、毎回画面から取引先を選択する必要はなくなります。
②削除・取消(フラグ)
データを新規でアップロードする場合以外のデータについて説明します。
データを変更する場合(訂正)・・・同一伝票№にて送信します。
ただし削除・取消をCSVから行えるデータはバイヤー発生データのみとなります。
サプライヤー作成データの回答系データについては、一度登録したデータを削除・変更する場合は各画面から行ってください。
③予定データの伝票No.と伝票明細No.
この場合の予定データとは、発注(受注)データ、見積依頼データ、支給データなどのサプライヤー側から回答を入力する為の
予定となるデータのことを言います。
サプライヤー側から受注回答入力などの回答を行うにはどの発注(受注)に対しての回答かを指定する必要があるため、
それを特定する為の項目が予定データの伝票No.と伝票明細No.となります。