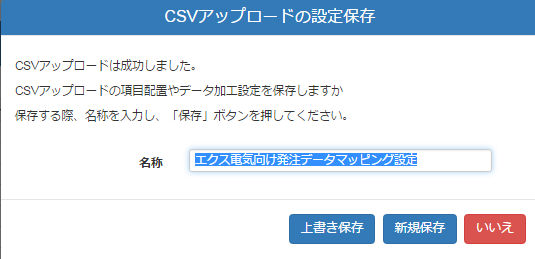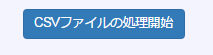
| CSVアップロード 送信 |
第一画面にてマッピング設定を完了した後に、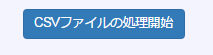
[CSVファイルの処理開始]ボタンを押下すると第二画面に移動します。
第二画面の操作の流れと索引:
1 |
|
2 |
|
3 |
詳細チェックの実行 |
4 |
ファイル添付 4-1.全行添付 4-2.個別添付 |
5 |
送信 |
6 |
マッパー保存 |
・第一画面から第二画面に移動し、前画面の設定に基づいて読み込まれたCSVファイルのマッピング結果を一覧表示します。
・データが100件以上ある場合は、100件ごとに改ページされます。
画面下部のページ番号を選択して次ページ以降を確認することができます。
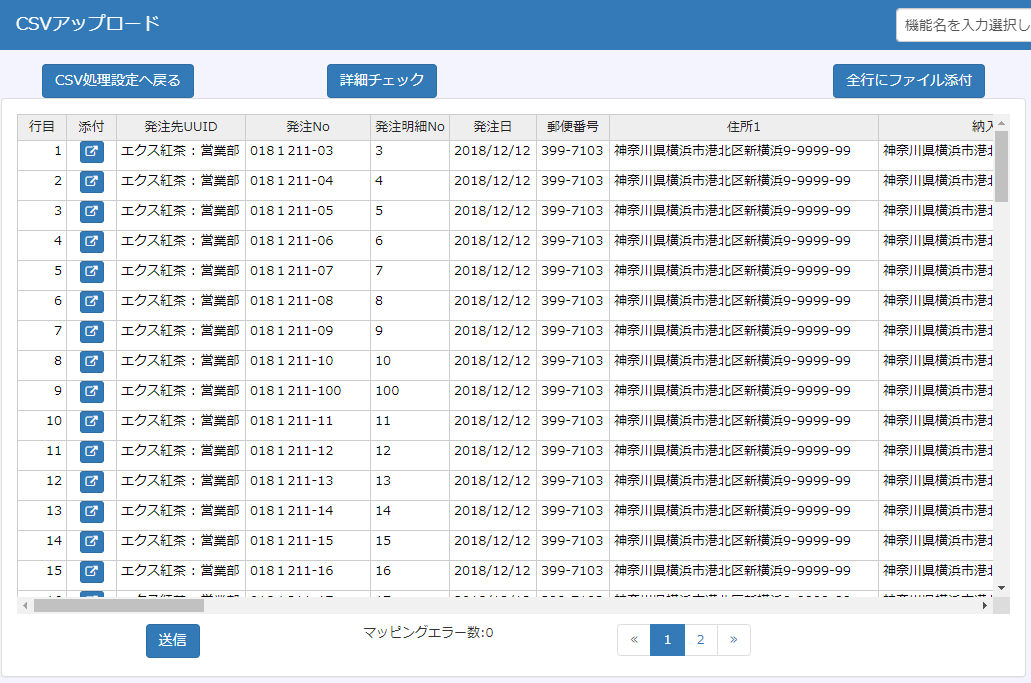
・画面下部にマッピングエラー数が表示されます。
・エラーが発生した項目は赤色になります。マウスのカーソルを合わせれば、エラーメッセージが表示されます。
エラーメッセージボックスの右下を引っ張るとエラーメッセージ全体が見れます。
・マッピングエラーが発生した場合、[詳細チェック]ボタンと[送信]ボタンが押せません。
[CSV処理設定へ戻る]を押して、第一画面にて設定の変更か、CSVファイルの内容を修正してください。
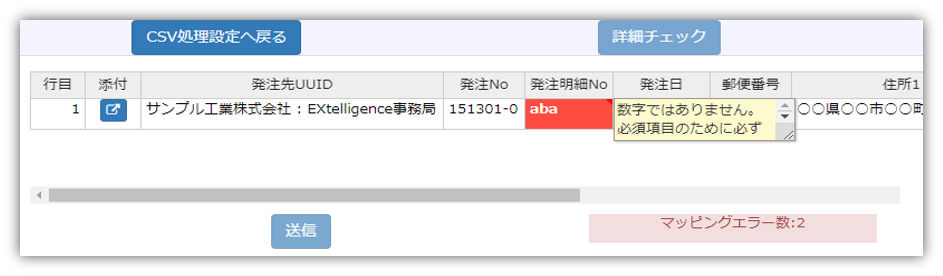
・マッピングエラー以外に、送信ボタンを押す時に詳細チェックが行われるため、詳細エラーが発生する場合があります。
・詳細チェックを実行すると送信時のエラーチェックをシミュレーションすることができます。
・特にファイル添付をご利用の際、添付する前に詳細チェックを行うことを推奨いたします。
・詳細ボタンを押した後にエラーが発生しなかった場合は緑の成功メッセージが表示されます。

・詳細エラーが発生した場合は詳細エラー数が表示されます。
エラーが発生した項目は赤色になります。マウスのカーソルを合わせれば、エラーメッセージが表示されます。
エラーメッセージボックスの右下を引っ張るとエラーメッセージ全体が見れます。
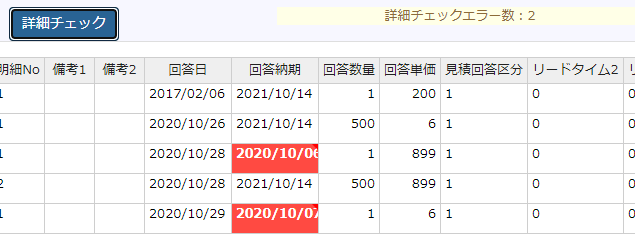
データに伝票のPDFなどのを添付したい場合は、全行添付か個別添付の機能をご利用できます。
*全行添付と個別添付は同時に使えないのでご注意ください。
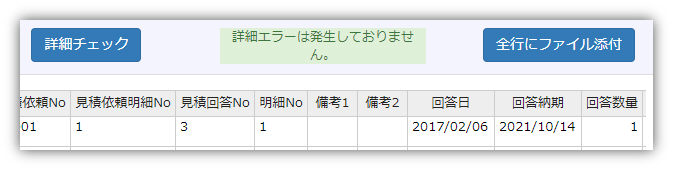
[全行にファイル添付]ボタンをクリックすると、下図のようにダイヤログが表示されます。
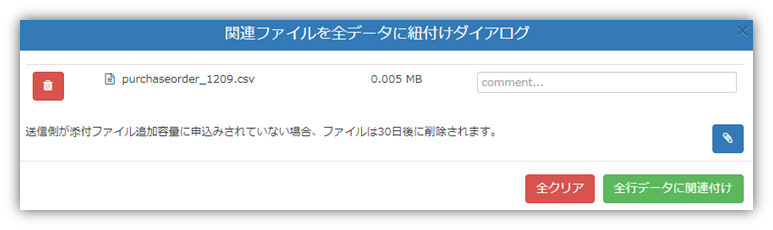
◇ ファイル添付
・添付したいファイルをダイアログにドラッグアンドドロップを行うか、クリップマークをクリックしてファイルを選択してください。
・一回で複数のファイルを選択し、添付することができます。
◇ [全行データに関連付け] ボタン
・押下すると全行添付が完了し、ダイアログを閉じて第二画面に戻ります。
当ボタンを押下するまで処理は完了しておりません。
・全行添付が完了すれば、第二画面の[全行にファイル添付]が緑になります。
◇ [全クリア] ボタン
・押下するとこのダイアログにあるファイルは全部クリアされます。
・クリアする前に第二画面の[全行にファイル添付]が緑の場合は、
クリアの後に青に戻り、全行添付が使用されてない状態になります。
関連付けをしたいデータ行の[ファイル紐付け]ボタンをクリックします。
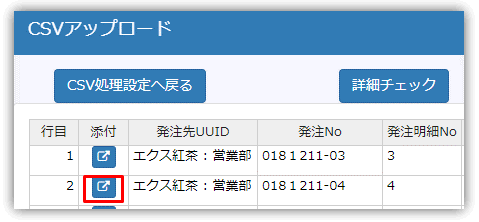
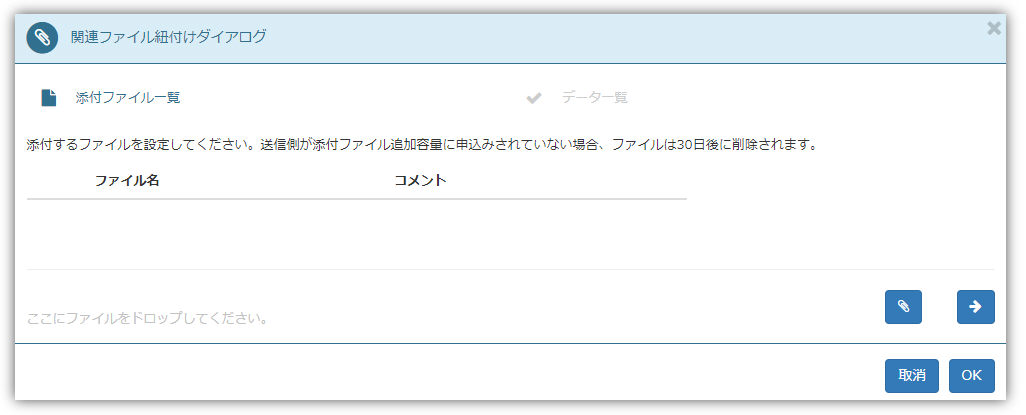
◇ ファイル添付
・添付したいファイルをダイアログにドラッグアンドドロップを行うか、「クリップマーク」をクリックしてファイルを選択してください。
・一回で複数のファイルを選択し、添付することができます。
◇  ボタン
ボタン
クリックすると「データ一覧」タブを開きます。
現在行のほかにも、複数のデータ行と紐付けることができます。
※ほかのデータ行(例:下図の3行目データ)と関連付ける際に、3行目のデータに既存添付ファイルがある場合は既存添付ファイルがクリアされます。
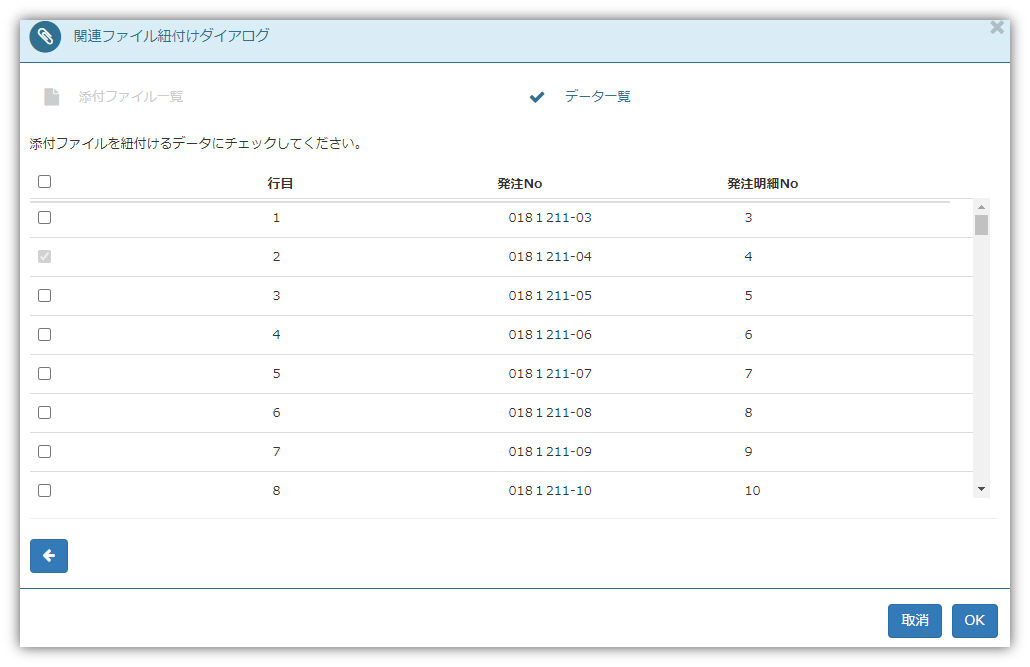
◇  ボタン
ボタン
クリックすると「添付ファイル一覧」タブを切り替えます。
◇ 「データ一覧」タグにある一括チェックボックス
チェックすると現ページのデータ行(最大100行まで)すべてにチェックを入れます。
ページを跨いでのチェックはできません。
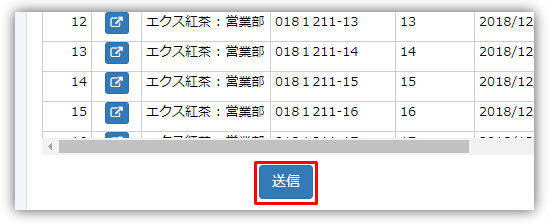
送信ボタンを押下すると、詳細エラーが発生しなければデータが登録および送信(EXtelligenceトップページの[自動送信設定]の設定によります)されます。
データの登録が完了した後に、設定情報を保存する画面が表示されます。
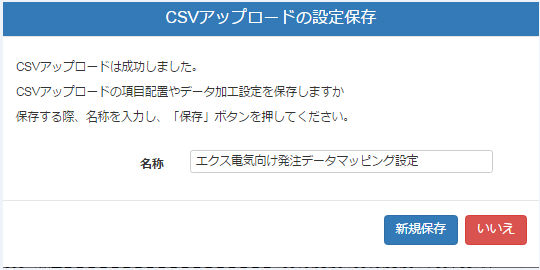
・新規保存の場合は名称を入力し、「新規保存ボタン」を押下すると次回より第一画面の「マッパー」プルダウンメニューから、今回アップロードした設定情報を
選択することができます。
・第一画面にてマッパーを選択し、アップロードを実行した場合は上書き保存をするか選択できます。
類似したアップロード設定を使用し設定変更後のアップロード処理であれば「新規保存」を選択してください。
修正であれば「上書き保存ボタン」を押下してください。